Tutorial sulla scheda di lavoro Ritaglio e Prospettiva
In questo tutorial ti illustrerò come comportarti nei confronti di ritaglio e prospettiva di una foto con Camera Raw e LightRoom. Questi due strumenti basilari sono essenziali per correggere i minimi errori di una foto e migliorarla, cambiando totalmente l’approccio allo scatto e donandogli un allure professionale.
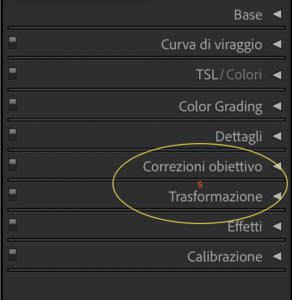
Se non hai dimestichezza con il programma, non preoccuparti, ti basterà seguire questa semplice guida per capire uno degli strumenti più utilizzati dai fotografi e grafici di tutto il mondo.
Distorsioni della prospettiva
Le distorsioni della prospettiva sono tra gli errori fotografici più comuni e sono dovuti a degli sbagli tecnici compiuti durante la fase di creazione dello scatto: ad esempio ti trovi di fronte a un edificio e lo fotografi dal basso verso l’alto, solamente in un secondo momento potrai notare come le linee non siano perfette ma pendano verso il curvo o verso il basso.
In linea generale, maggiore sarà l’angolo di ripresa e maggiore sarà la distorsione con un brutto effetto finale che rovina irrimediabilmente ciò che hai creato. Questa irregolarità è particolarmente visibile nelle foto architetturali e paesaggistiche, ti sfidiamo a controllare le linee degli orizzonti e a contare il numero degli scatti che presentano degli sbilanciamenti. Per ovviare al rimediabile, bastano pochi minuti di lavoro con Camera Raw o Lightroom . Alcuni fotografi decidono di ovviare a questo problema direttamente nella fase di scatto mettendo la fotocamera in parallelo rispetto all’edificio o al soggetto da ritrarre o semplicemente facendo dei passi indietro per allontanarsi. In ogni caso, sappi che con una buona post-produzione sarà possibile modificare ritaglio e prospettiva: il primo passo da compiere quindi è quello di aprire il tuo programma Lightroom con la foto incriminata.
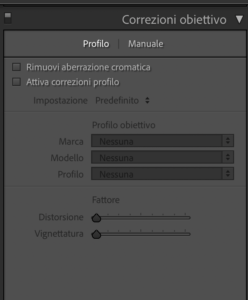 Procedi pure con un normale fotoritocco, aggiusta il bilanciamento del bianco, i colori, i contrasti e tutto ciò che permetterà di migliorare la tua foto. Solo una volta ottemperato a questa fase, potrai iniziare con il raddrizzamento della prospettiva. A destra vedrai una colonnina con diversi strumenti, clicca su Correzioni Obiettivo e attiva le correzioni del profilo. A questo punto le strade sono essenzialmente due: automatica e manuale. Potrai lasciare libero il programma di capire in maniera automatica, nella maggior parte dei casi, con quale fotocamera hai scattato la fotografia e il relativo obiettivo. In questo modo correggerà automaticamente lo scatto in base ai dati rilevati ed eliminerà le distorsioni presenti, compresa un’eventuale vignettatura. Dopo questo primo passo vedrai già alcuni piccoli miglioramenti ma non hai finito in quanto, cliccando sul pannello Trasformazione, potrai attivare lo strumento Upright che raddrizzerà ulteriormente lo scatto.
Procedi pure con un normale fotoritocco, aggiusta il bilanciamento del bianco, i colori, i contrasti e tutto ciò che permetterà di migliorare la tua foto. Solo una volta ottemperato a questa fase, potrai iniziare con il raddrizzamento della prospettiva. A destra vedrai una colonnina con diversi strumenti, clicca su Correzioni Obiettivo e attiva le correzioni del profilo. A questo punto le strade sono essenzialmente due: automatica e manuale. Potrai lasciare libero il programma di capire in maniera automatica, nella maggior parte dei casi, con quale fotocamera hai scattato la fotografia e il relativo obiettivo. In questo modo correggerà automaticamente lo scatto in base ai dati rilevati ed eliminerà le distorsioni presenti, compresa un’eventuale vignettatura. Dopo questo primo passo vedrai già alcuni piccoli miglioramenti ma non hai finito in quanto, cliccando sul pannello Trasformazione, potrai attivare lo strumento Upright che raddrizzerà ulteriormente lo scatto.
Puoi decidere di fermarti al primo step qualora la foto non richiedesse ulteriori azioni oppure decidere per un bilanciamento completo e profondo qualora ce ne fosse la necessità. In quest’ultimo caso, ti consigliamo di procedere a leggere la guida per capire bene come funziona il sistema Upright.
Strumento Upright
 Una volta cliccato su Upright avrai cinque scelte che corrispondono a:
Una volta cliccato su Upright avrai cinque scelte che corrispondono a:
- correzione Automatica,
- In Primo Piano,
- Verticale,
- Completa,
- Guidata.
Quando è automatica abbiamo anticipato che sarà il sistema a effettuare tutto senza che tu applichi nessuna scelta rappresentando sicuramente la modalità più semplice delle 5.
Con la modalità In Primo Piano potrai visualizzare tutte le correzioni da compiere nel piano orizzontale tralasciando tutto ciò che disposto sull’asse verticale e sullo sfondo. Questo tipo di opzione consente quindi di effettuare una correzione minima e incompleta ma che è utile per alcuni tipi di scatti.
Allo stesso modo con la correzione Verticale andrai a sistemare e raddrizzare tutti gli elementi disposti nel piano verticale, non toccando quelli orizzontali.
Un’ulteriore opzione che potrebbe essere utile è spuntare la casella che si chiama Vincola Ritaglio in modo da eliminare gli spazi bianchi che potrebbero venirsi a creare e avere quindi una fotografia completa, senza punti vuoti e ritagli bianchi che risulterebbero completamente antiestetici e sbagliati all’interno della composizione.
Con l’opzione Completa, andrai a correggere tutti gli elementi verticali, orizzontali e in primo piano, risulta essere una combinazione delle modalità precedentemente descritte e una scelta più avanzata. Il problema di Completa è che non sempre riesce a ottenere il suo scopo, a volte potrebbe infatti modificare completamente la prospettiva di una foto in maniera errata perciò fai attenzione.
Con l’opzione Guidata, riuscirai a immettere delle guide personalizzate e a operare al meglio sulla fotografia in modo da avere voce in capitolo e riuscire a correggere la prospettiva nel modo che tu preferisci. Dovrai quindi cliccare Guida per tracciare delle linee che serviranno al sistema come riferimento in modo da essere molto preciso. Utilizza la lente di ingrandimento in modo da evitare i piccoli errori millimetrici che fanno la differenza.
Correzione lente
Un altro modo per correggere gli errori della prospettiva è attraverso il pannello Correzioni Lente di LightRoom. Attraverso questo pannello potrai attivare automaticamente la correzione oppure agire in maniera manuale, come è naturale che sia. La prima cosa che noterai cliccando su Correzioni Lente e che si aprirà una piccolo scomparto con scritto Profilo e Manuale. Solamente cliccando su Manuale vedrai una serie di tool da impostare in base al tuo gusto: avrai modo di effettuare una distorsione, regolare i piani verticali orizzontali, ruotare o utilizzare uno strumento di scala, muovendo il cursore a sinistra o a destra. In basso troverai la spunta per il ritaglio, la vignettatura della lente con fattore intermedio, la regolazione dell’aberrazione cromatica con rosso/ciano e blu/giallo. Questo metodo è sicuramente più articolato rispetto a una correzione automatica però permetterà di avere il pieno controllo sullo scatto e anche di poter effettuare una post-produzione modulata in base alle tue necessità.
Trasforma
Il tool Trasforma permetterà di correggere la prospettiva manualmente tramite le opzioni:
- Distorsione,
- Verticale,
- Orizzontale,
- Ruota,
- Scala.
Tramite la Distorsione potrai muovere il cursore verso destra per andare a correggere le distorsioni a barile ovvero con una linea di orizzonte leggermente curvata agli angoli, al contrario invece spingendo il cursore verso sinistra correggerai la distorsione a cuscinetto ovvero quando la linea retta si curva verso il centro dello scatto.
Tramite il cursore Verticale andrai a regolare tutti gli errori prospettici delle linee che vanno verso il basso o verso la parte superiore dello scatto, In poche parole è molto utile per rendere le linee dritte e parallele, ideale per le foto urbanistiche e di architettura.
Con il cursore Orizzontale andrai a bilanciare le inclinazioni delle linee orizzontali rendendole parallele allo stesso modo del tool Verticale.
Tramite la Rotazione potrai correggere l’intera inclinazione dello scatto, molto utile qualora non abbia utilizzato un treppiedi o abbia effettuato uno scatto a mano libera per cui le linee non sono perfettamente livellate e tendono a essere pendenti.
Tramite Scala riuscirai ad avere l’intero ridimensionamento della fotografia, con la rapida cancellazione delle parti bianche.
Con Camera Raw puoi fare esattamente la stessa cosa: basterà aprire il programma e il file interessato, attivando la funzione Correzione Lente che troverai nel Tab Manuale. Qualora non volessi usufruire degli strumenti automatici e fossi invece interessato a correggere la prospettiva in maniera del tutto manuale potrai utilizzare gli strumenti: Verticale, Orizzontale, Ruota, Aspetto, Scala, Scostamento X, Scostamento Y. Anche Camera Raw dispone di quattro modalità di correzione Upright in Primo Piano, Verticale, Automatico e Completo più la possibilità di effettuare l’aggiunta di una guida manuale.
Il consiglio è quello di aprire l’immagine in formato raw in Photoshop e ti verrà aperta automaticamente CameraRaw, se usi invece .jpg dovrai cliccare su Filtro e Filtro Camera Raw una volta aperto il file in Photoshop. Da qui è possibile cliccare su Correzione obiettivo e attivare il tutto dalla scheda del profilo. Questo passaggio è facoltativo, potrai anche passare direttamente al pannello Trasformazione e da qui procedere con la modalità Upright. Il funzionamento è uguale in toto a LightRoom per cui avrai uno strumento automatico che permetterà di bilanciare totalmente l’immagine con i dati ricevuti dal sistema, in Primo Piano e in Verticale che applicano tutte le correzioni orizzontali e verticali. La modalità Completa che è un sunto delle precedenti e la modalità Guidata in cui potrai inserire diverse guide e personalizzare la correzione. Anche dal pannello Trasforma avrai diversi cursori per effettuare manualmente la post-produzione.
Per evitare errori ottici e cercare di confezionare la foto migliore, attiva la modalità Griglia cliccando sulla spunta in modo da poter riscontrare eventuali sbagli in tempo. Una volta effettuata tutta la correzione ci saranno sicuramente delle aree vuote ai lati dello scatto e agli angoli però basterà cliccare su Scala per ingrandire la foto ed eliminare le parti morte.
Anche la distorsione orizzontale potrebbe essere importante al fine di miglioramento in quanto si spostano tutte le linee verso sinistra o verso destra e quindi si va ad accentuare la profondità dell’immagine. Una volta terminato clicca sul pulsante Apri Immagine per continuare con il ritocco direttamente con Photoshop e provvedere poi al salvataggio dell’immagine. Qualora il risultato non ti piacesse, potrai semplicemente cancellare il formato .xmp dalla cartella in modo da eliminare le correzioni effettuate fino a questo momento e ripartire nuovamente con l’immagine originaria.
Non sottovalutare il potere del ritaglio e della distorsione che, se opportunamente utilizzati, potranno modificare l’immagine dello scatto e trasformarla da amatoriale a professionale. Questo iter può essere utilizzato anche per foto di ritratti, specialmente se scattate con obiettivi grandangoli che deformano l’immagine e restituiscono corpi allungati verso le estremità. Ovviamente è importante controllare sempre la composizione durante la fase di scatto per non snaturare il lavoro e renderlo più leggero.
Se vuoi imparare ad usare LightRoom o CameraRaw puoi leggere i seguenti libri:
Foto in copertina di Szabo Viktor.




